Новости
25.10.2017
 Показатель отказов: от чего он зависит?
Показатель отказов: от чего он зависит?
Показатель отказов – важный параметр работы сайта. Он показывает, насколько ресурс интересен и полезен для пользователей. Соответственно, чем ниже процент отказов, тем вы...
18.10.2017
 Копия сайта и необходимость ее создания
Копия сайта и необходимость ее создания
Несмотря на то, что сайт – это не вещь, его тоже можно потерять. Серьезные проблемы с интернет-порталом могут быть результатом:Посягательств со стороны злоумышленников. П...
10.10.2017
 Грамматические ошибки на сайте: накажут ли за них поисковики?
Грамматические ошибки на сайте: накажут ли за них поисковики?
Стоит ли опасаться гнева поисковика, если на страницах сайта присутствуют грамматические ошибки? Этот вопрос волнует всех, кто уже давно распоряжается собственным виртуал...
Мировые новости
13.07.2015

3D-тext в Adobe Illustrator
В этом уроке мы будем создавать эффект объемного текста в Adobe Illustrator. Это типографический эффект идеально подойдет для дизайна постеров, поздравительных открыток и прочих подобных работ. Результат вам наверняка понравится, а урок можно выполнить всего минут за 30.
Шаг 1
Для начала создайте новый документ в Adobe Illustrator. Напишите несколько слов типа “see thru”, используя инструмент Type/Текст (T).
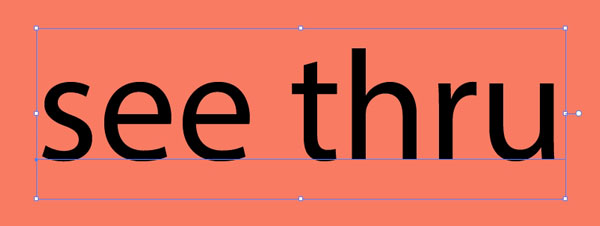
Шаг 2
Укажите тексту шрифт, похожий на рукописный. Expand/Разберите текст и Unite/Объедините составляющие в палитре Pathfinder/Обработка контура. Укажите отсутствие заливки и обводку толщиной примерно в 2-3 pt. Снова разберите текст.
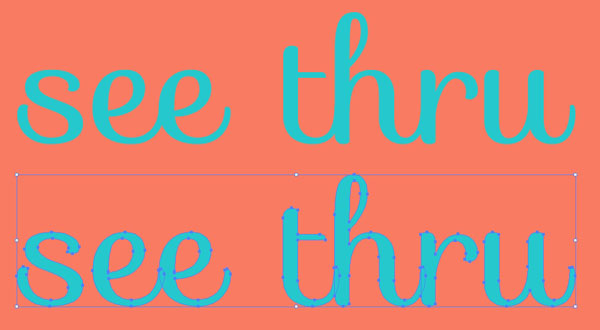
Шаг 3
Выделите текст и в меню выберите Effect > 3D > Extrude & Bevel/Эффект>3D>Вытягивание и скос и примените следующие параметры:
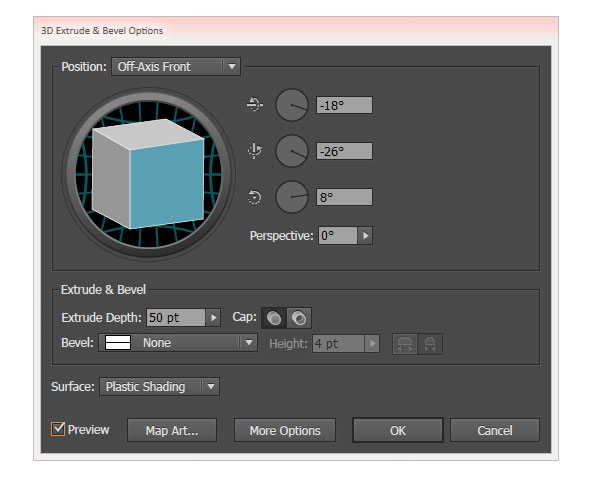
Шаг 4
Нажмите OK и Expand/Разберите ваш 3D-объект.
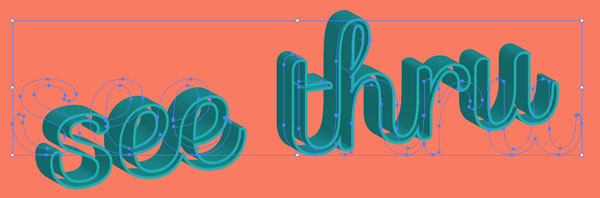
Шаг 5
Разгруппируйте объекты, составляющие текст и используйте инструмент Selection/Выделение (V) чтобы выделить объекты, составляющие каждую сторону. Затем объедините объекты каждой стороны, нажав на кнопку Unite/Объединить в палитре Pathfinder/Обработка контура.
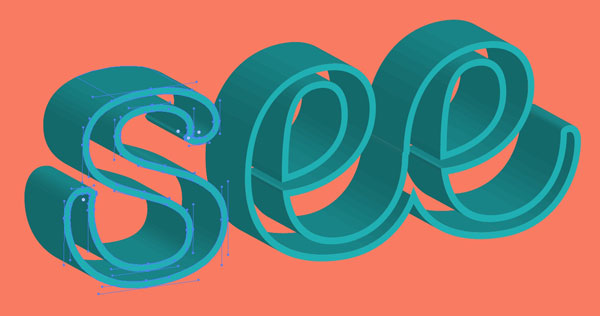
Шаг 6
Выделите передние стенки букв и укажите им заливку светлого цвета.
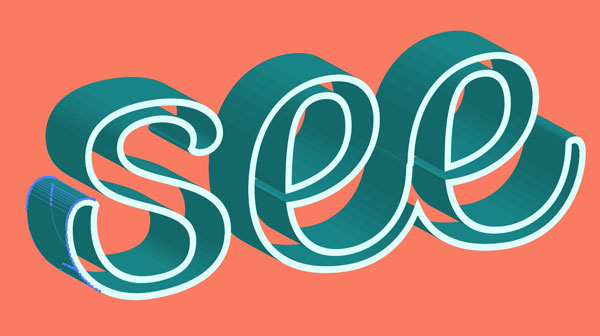
Шаг 7
Продолжайте объединять объекты, составляющие стороны и объединяйте их в палитре Pathfinder/Обработка контура. К примеру, у буквы “s” в нашем примере 10 сторон, не считая передней стенки. Убедитесь что каждая из таких сторон каждой буквы объединена в объекты.
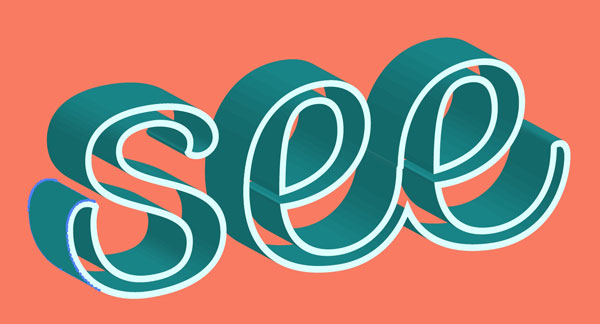
Шаг 8
Указывайте получающимся объектом сплошные цвета на этом этапе. Вот как должна выглядеть, к примеру, буква “s” со своими 10 сторонами без передней части.

Шаг 9
Продолжайте процесс пока не закончите его со всеми буквами.
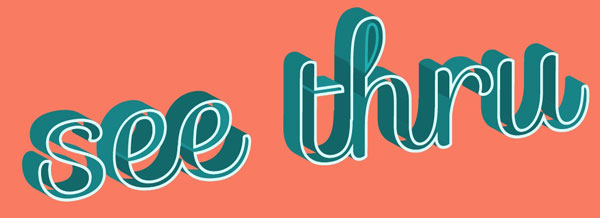
Шаг 10
Теперь приступим к раскрашиванию букв. Начнем с первой буквы. Выделите одну из сторон, к примеру верхнюю левую и залейте ее градиентом от светлого к более темному цвету. В примере использованы оттенки бирюзового. Инструментом Gradient/Градиент (G) настройте нужный угол градиента.

Шаг 11
Для внутренних сторон мы выбрали градиент от светлого коралового оттенка к темному бирюзовому.
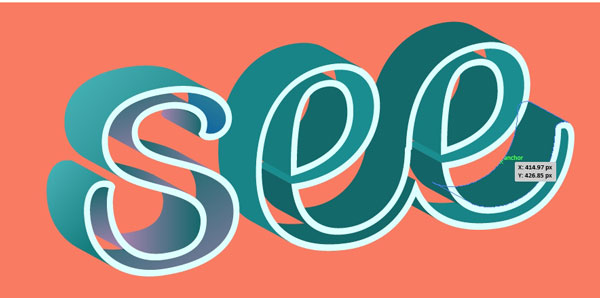
Шаг 12
Продолжайте указывать градиенты сторонам букв. Некоторые внутренние стороны заливаем градиентом от коралового к бирюзовому, другие — от синего к бирюзовому. Внешние стороны заливаем градиентом от бирюзового к средне-темному бирюзовому.
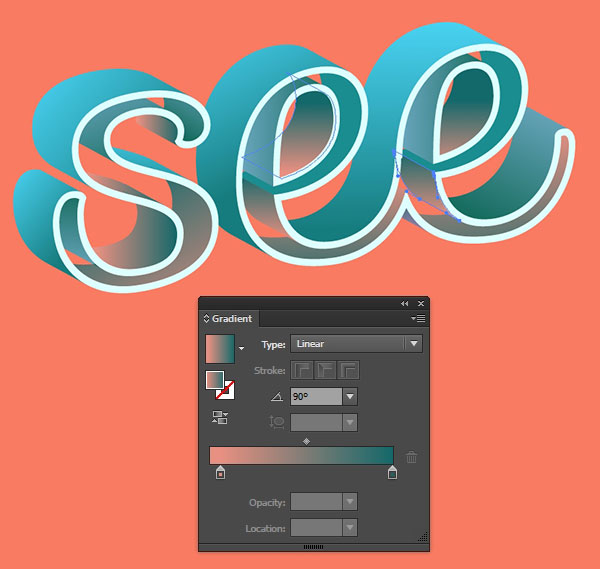
Шаг 13
Продолжаем окрашивать буквы.
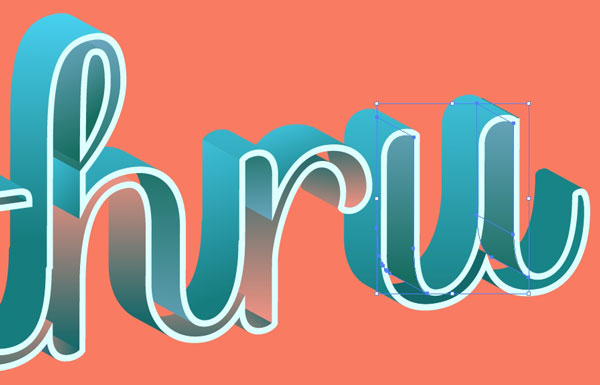
Шаг 14
После того, как вы закончите, Group/Сгруппируйте (Control-G) ваш текст.
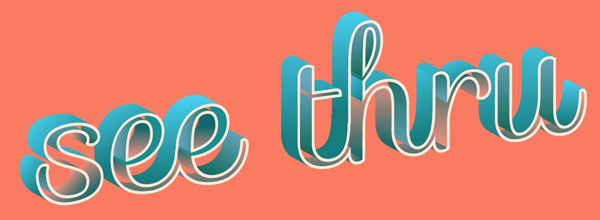
Шаг 15
Вновь примените ко всей группе эффект Extrude & Bevel/Вытягивание и скос, указав следующие параметры:
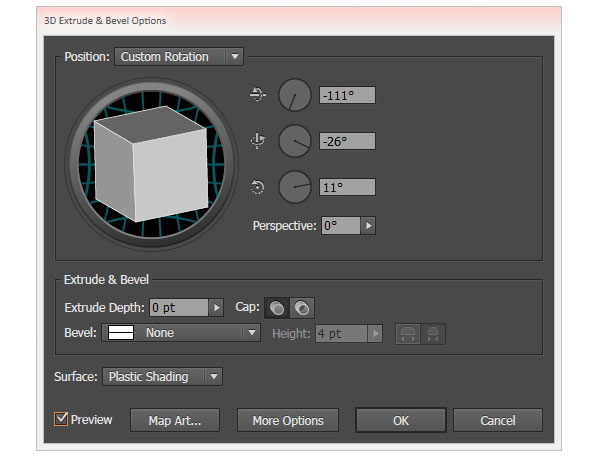
Шаг 16
Таким образом мы создадим тень. Expand/Разберите 3D/объект в меню Object/Объект.
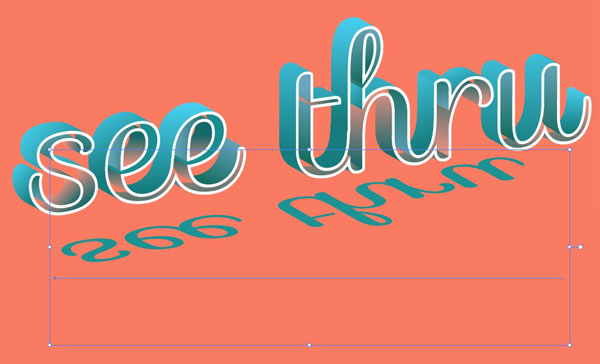
Шаг 17
Настройте размер, угол наклона и расположение тени, затем примените к ней эффект Gaussian Blur/Размытие по Гауссу, указав радиус размытия в 6.1 px.
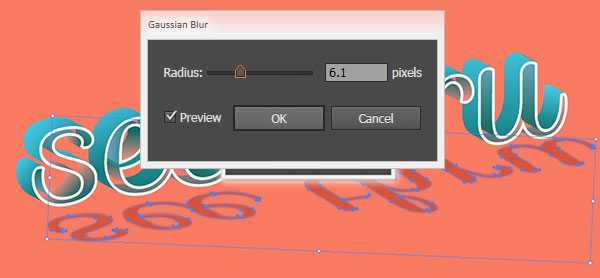
Шаг 18
Укажите в качестве цвета заливки для тени более темный оттенок фонового цвета и поместите под слоем с текстом в палитре Layers/Слои.

Результат
Укажите фону паттерн или градиент, чтобы работа обрела оконченный вид.




