Новости
25.10.2017
 Показатель отказов: от чего он зависит?
Показатель отказов: от чего он зависит?
Показатель отказов – важный параметр работы сайта. Он показывает, насколько ресурс интересен и полезен для пользователей. Соответственно, чем ниже процент отказов, тем вы...
18.10.2017
 Копия сайта и необходимость ее создания
Копия сайта и необходимость ее создания
Несмотря на то, что сайт – это не вещь, его тоже можно потерять. Серьезные проблемы с интернет-порталом могут быть результатом:Посягательств со стороны злоумышленников. П...
10.10.2017
 Грамматические ошибки на сайте: накажут ли за них поисковики?
Грамматические ошибки на сайте: накажут ли за них поисковики?
Стоит ли опасаться гнева поисковика, если на страницах сайта присутствуют грамматические ошибки? Этот вопрос волнует всех, кто уже давно распоряжается собственным виртуал...
Мировые новости
27.07.2015

Рисуем пионы в Adobe Illustrator
В этом уроке мы научимся быстро и просто рисовать пионы в Adobe Illustrator. Для создания этой работы нам понадобятся обычные базовые фигуры и контуры, однако особый вид придадут им инструменты Warp/Деформация и Pucker/Втягивание. Вы сможете раскрасить цветы в оттенки, которые нравятся вам, а также сами составите букет.
1. Рисуем лепесток
Шаг 1
Создайте новый документ размером 600 х 600 px и нарисуйте в нем круг при помощи инструмента Ellipse/Эллипс (L). Укажите кругу отсутствие обводки и линейный градиент. На картинке ниже вы можете видеть индекс цветов, используемых в примере.
Чтобы создать лепесток из круга, возьмите инструмент Warp/Деформация (Shift-R). Но прежде чем мы его используем, давайте настроим параметры. Кликните по инструменту дважды и в появившемся диалоговом окне укажите Width/Ширину: примерно 20, Height/Высоту: примерно 20, Intensity/Интенсивность 70%, Detail/Детализация 2, Simplify/Упрощение 50, и включите опцию Show Brush Size/Показывать размер кисти.
Эти параметры лишь для ориентира — вам нужно найти то, что лучше всего сработает в вашем случае. На картинке ниже стрелочками показано направление работы инструментом Warp/Деформация (Shift-R).
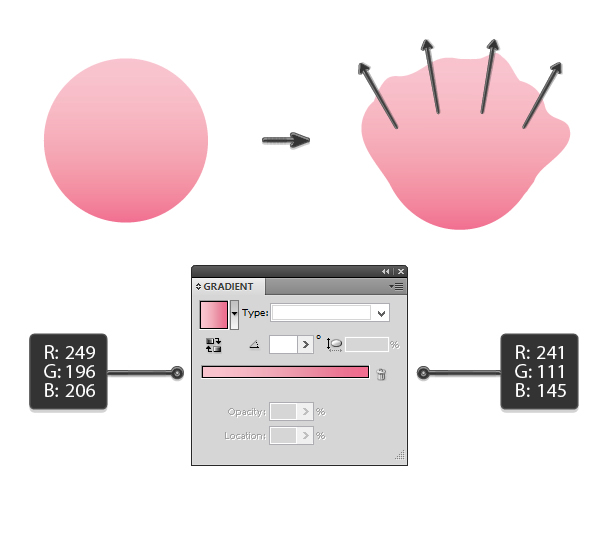
Шаг 2
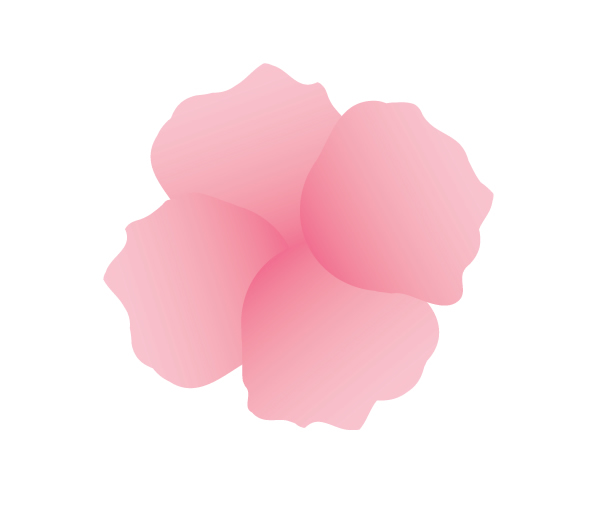
Шаг 3
Продолжая, тем же способом соберите целый цветок. Помните о том, что каждый новый уровень должен находиться под предыдущим и в нем должно быть больше лепестков большего размера. Также вы можете настроить градиенты для каждого лепестка в палитре Gradient/Градиент.
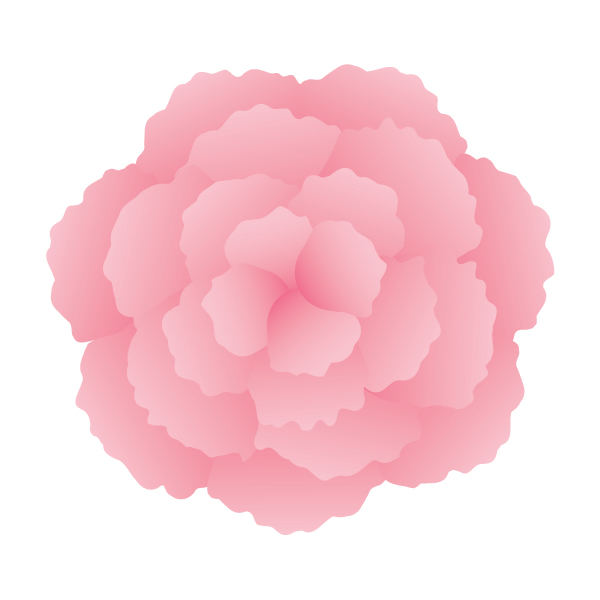
Шаг 4
Инструментом Ellipse/Эллипс (L) создайте круг с радиальной заливкой как показано ниже.
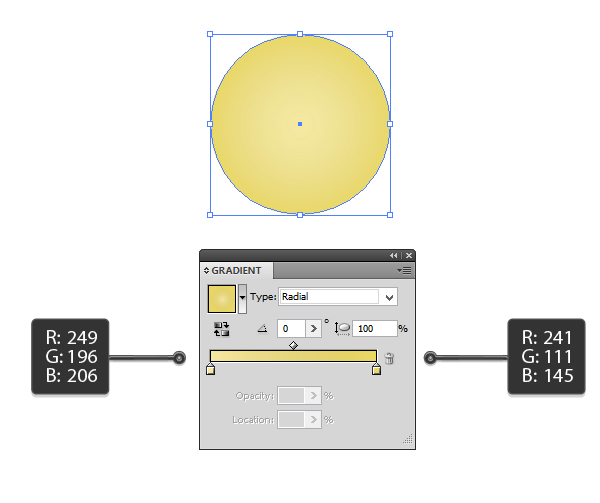
Шаг 5
Теперь зажмите клавишу Alt и переместите круг. Так вы создадите копию. Создайте множество копий, сделайте их разного размера и соберите их в сердцевину цветка, как показано ниже.

Шаг 6
Создайте еще две копии цветка.

Шаг 7
Теперь нам нужно сделать цветы разного оттенка. Выделите все лепестки того цветка, который хотите изменить, затем в меню выберите Edit > Edit Colors > Recolor Artwork/Редактировать>Редактировать цвета>Перекрасить графический объект.
В диалоговом окне выберите Edit/Редактировать. Найдите кнопку Link harmony colors/Связать гармоничные цвета и нажмите на нее. Переместите бегунок палитры цвета куда хотите и посмотрите как меняется ваш цветок!
Сделайте то же для второго цветка.

2. Рисуем листик
Шаг 1
Нарисуйте овал при помощи инструмента Ellipse/Эллипс (L). Укажите овалу цвет, показанный ниже. Деформируйте овал при помощи инструмента Warp/Деформация (Shift-R) таким же способом как деформировали лепесток.
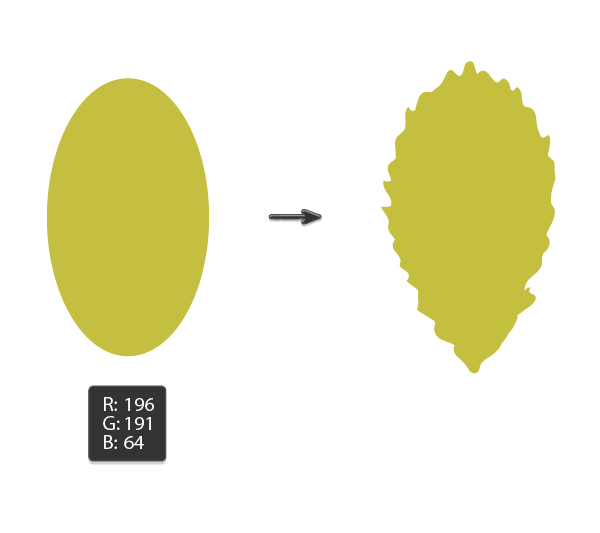
Шаг 2
Нарисуйте внутри листка два узких овала цвета R=202 G=197 B=87, затем деформируйте и их.
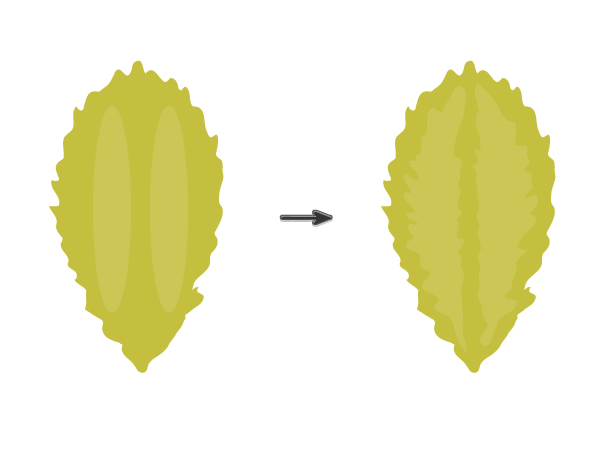
Шаг 3
Создайте две копии листа и разместите их как показано ниже.
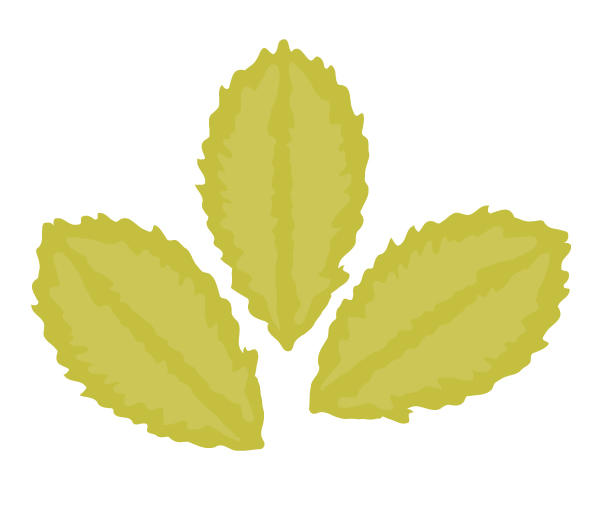
Шаг 4
Кликните дважды по инструменту Pencil/Карандаш (N) и укажите следующие настройки:

Укажите толстую обводку в палитре Stroke/Обводка, включите опцию Round Cap/Скругленные концы и выберите цвет R=165 G=154 B=0. Нарисуйте стебелек. Теперь уменьшите толщину обводки и нарисуйте расходящиеся стебельки. Разберите все обводки, превратив их в заливки. Для этого выделите один из стебельков и в меню выберите Select > Same > Fill color/Выделить>По общему признаку>С одинаковым цветом заливки. Теперь, когда все стебельки выделены, выберите в меню Object > Expand/Объект>Разобрать.
Шаг 5
Возьмите инструмент Pucker/Втягивание (он находится так же, где инструмент Warp/Деформация). Обработайте концы стебельков, чтобы сделать их остренькими. Затем сгруппируйте все стебельки (Ctrl+G).

3. Создаем композицию и фон
Шаг 1
Соберите букет как вам нравится.

Шаг 2
Нарисуйте квадрат светло-розового цвета на фоне (R=247 G=228 B=232) по размеру рабочей области.




