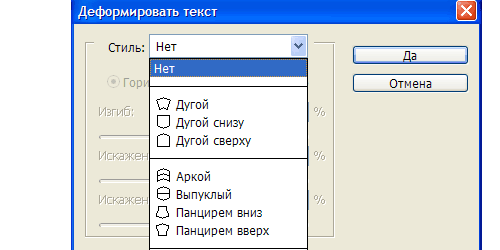Новости
25.10.2017
 Показатель отказов: от чего он зависит?
Показатель отказов: от чего он зависит?
Показатель отказов – важный параметр работы сайта. Он показывает, насколько ресурс интересен и полезен для пользователей. Соответственно, чем ниже процент отказов, тем вы...
18.10.2017
 Копия сайта и необходимость ее создания
Копия сайта и необходимость ее создания
Несмотря на то, что сайт – это не вещь, его тоже можно потерять. Серьезные проблемы с интернет-порталом могут быть результатом:Посягательств со стороны злоумышленников. П...
10.10.2017
 Грамматические ошибки на сайте: накажут ли за них поисковики?
Грамматические ошибки на сайте: накажут ли за них поисковики?
Стоит ли опасаться гнева поисковика, если на страницах сайта присутствуют грамматические ошибки? Этот вопрос волнует всех, кто уже давно распоряжается собственным виртуал...
Мировые новости
04.05.2015

Основные инструменты для работы с текстом в программе фотошоп
Начнем мы с того, что рассмотрим поподробнее каждый инструмент для работы с текстом в программе фотошоп. Потом познакомимся поближе с возможностью умного форматирования блоков с текстом. Далее перейдем к панели инструментов «Символ» для форматирования текста и вариантам различного начертания текста. И в конце узнаем каким образом можно деформировать текст.
1. Инструменты группы «Текст»
Для работы с текстом на панели инструментов есть специальная группа, обозначаемая пиктограммой с буквой T. Для быстрого вызова инструмента можно нажать букву английскую Т на клавиатуре. Существует 4 различных инструмента.
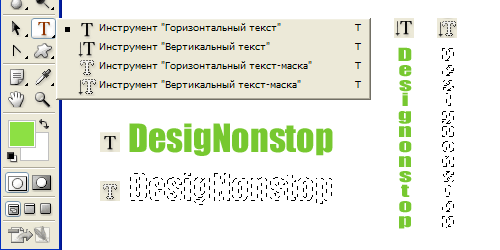
Инструмент «Горизонтальный текст» – Начертание текста располагается горизонтально. Самый распространенный инструмент.
Инструмент «Вертикальный текст» – Начертание текста располагается вертикально.
Инструмент «Горизонтальный текст-маска» – Создает текст-маску напечатанного текста в виде выделенной области.
Инструмент «Вертикальный текст-маска» – Аналогично предыдущему, но в вертикальном начертании.
2. Печать текста в заданной области
Если выбрать инструмент «Горизонтальный текст», выделить область документа и потом вставить туда блок с текстом, то он автоматически распределится внутри этой области.
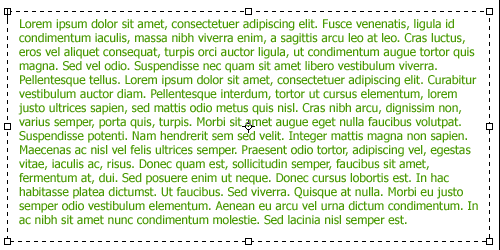
Для последующего изменения размеров прямоугольного блока с текстом надо два раза щелкнуть по слою с текстом и потом менять размеры блока с текстом.

Текст внутри заданной области можно форматировать с помощью контейнера «Абзац» для текста, задавая ему различные варианты выравнивания, отступы абзаца, расстояние между абзацами.
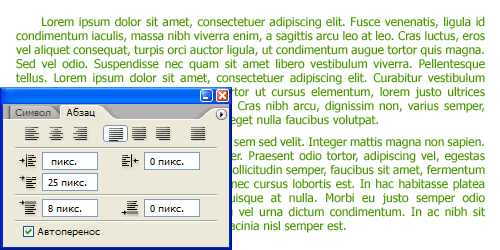
3. Панель инструментов «Символ» для форматирования текста
Для того, чтобы вызвать палитру символов нужно в верхнем меню выбрать «Окно» > «Символ» или нажать на соответствующую пиктограмму на панели инструментов под верхнем меню, когда инструмент «Текст» активен.

С помощью этой панели инструментов можно регулировать различные параметры текста. Рассмотрим их по порядку.
Гарнитура шрифта – Выбор шрифта, установленного в системе. В окошке отображается название шрифта. Например, Tahoma.
Тип шрифта – Выбор типа шрифта. Есть 4 варианта начертания: обычный (regular), курсив (italic), жирный (bold) и жирный курсив (bold italic).
Размер шрифта – Указывается размер шрифта. Единицы измерения шрифта устанавливаются в настройках программы. Обычно это пиксели или пункты.
Межстрочное расстояние – Регулирует расстояние между строками в тексте.
Межбуквенное расстояние – Регулирует расстояние между буквами в слове.
Масштаб по вертикали – Вытягивает или сжимает текст по вертикали.
Масштаб по горизонтали – Вытягивает или сжимает текст по горизонтали.
Смещение от базовой линии – Смещение выделенного участка текста вверх или вниз на указанное количество единиц измерения от базовой линии текста.
Цвет – Задает цвет шрифта.
Язык выбранных символов – Задает язык выбранных символов для расстановки переносов и проверки орфографии.
Метод сглаживания – Выбирается метод по которому изначально векторный формат шрифта будет пересчитываться в пиксельное изображение. Необходимо для того, чтобы избежать «эффекта лестницы» на краях букв. Есть 5 вариантов сглаживания: без сглаживания, резкое, четкое, насыщенное и плавное.
4. Варианты начертания текста панели инструментов «Символ»
Также на панели инструментов расположены пиктограммки для различных вариантов начертания текста. Как будет выглядеть текст, в зависимости от примененного эффекта, можно посмотреть на рисунке ниже. Можно комбинировать различные эффекты. Например, шрифт будет и зачеркнут, и написан курсивом.
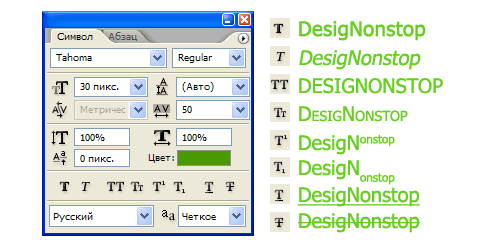
5. Инструмент «Деформация текста»
Очень интересный инструмент для форматирования текста. С помощью этого инструмента можно изгибать и искривлять текст, согласно приложенному изображению на панели инструментов. Помимо этого, базовое искривление можно регулировать по горизонтали и по вертикали, а также задавать степень изгиба. Можно получить впечатляющие результаты.